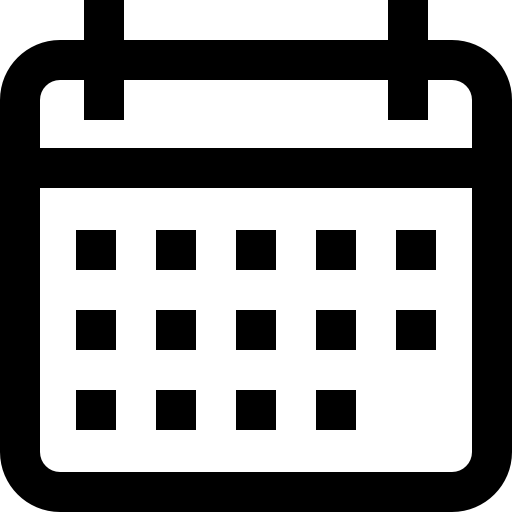Membuat VM dengan cloud image untuk sekarang ini bisa membantu dalam hal efisiensi, karena dengan menggunakan cloud image, kita tidak perlu berhadapan dengan proses instalasi distro Linux pada umumnya. Jadi vm tersebut bisa langsung booting dan kita bisa melakukan konfigurasi vm tersebut secara deklaratif. Pada artikel ini kita akan mencoba membuat VM di Virtual Box dengan menggunakan cloud image. Catatan pada artikel ini adalah penulis menggunakan os openSUSE Leap 15.4 dan untuk pembaca bisa menggunakan distro lain.
Kita akan menggunakan os ubuntu versi 20.04 (Focal). Akses web Official Website Cloud Image Ubuntu untuk mendownload cloud image. Karena di official ubuntu tidak ada image vdi, jadinya kita pakai yang versi ova dan nantinya akan kita convert ke vdi.
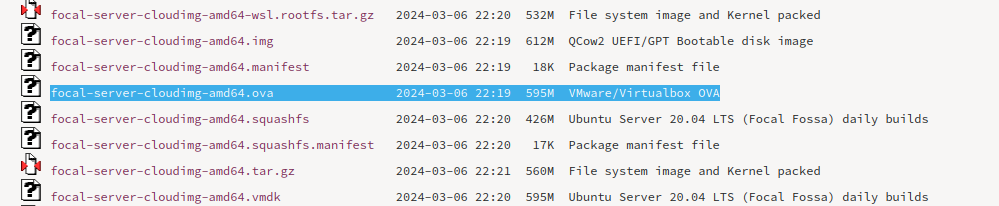
$ wget https://cloud-images.ubuntu.com/focal/current/focal-server-cloudimg-amd64.ova
Ekstrak file ova tersebut dengan menggunakan command di bawah ini.
$ tar -xf focal-server-cloudimg-amd64.ova
Hasil ekstrak seperti gambar di bawah ini.
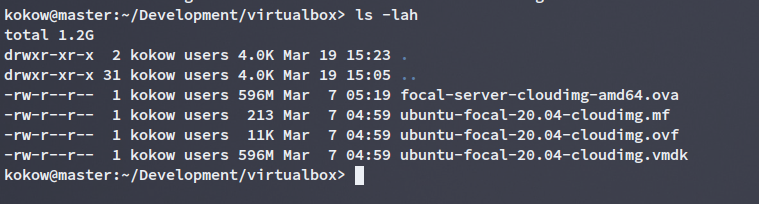
Kita akan melakukan clone ubuntu-focal-20.04-cloudimg.vmdk menjadi .vdi dengan menggunakan command di bawah ini.
$ sudo VBoxManage clonehd ubuntu-focal-20.04-cloudimg.vmdk ubuntu-server.vdi --format vdi
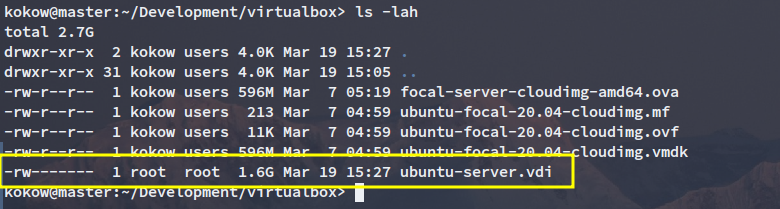
Biasanya untuk ukuran disk root cloud image hanya berkisar 2 GB. Jadi kita akan melakukan resize untuk disknya agar nantinya partisi root memiliki ukuran sebesar 20GB.
$ sudo VBoxManage modifymedium disk ubuntu-server.vdi --resize 20480
Note : --resize dalam MB.
Verifikasi apakah ukuran disk rootnya sudah 20GB.
$ sudo VBoxManage showhdinfo ubuntu-server.vdi UUID: ad244cfd-d51c-41d5-8dae-d17d9399092a Parent UUID: base State: created Type: normal (base) Location: /home/kokow/Development/virtualbox/ubuntu-server.vdi Storage format: vdi Format variant: dynamic default Capacity: 20480 MBytes Size on disk: 1554 MBytes Encryption: disabled Property: AllocationBlockSize=1048576
Karena owner dari file ubuntu-server.vdi masih root, maka ubah terlebih dahulu agar menjadi user dan group sekarang ini.
$ sudo chown $USERS:$GROUPS ubuntu-server.vdi

Buat cd-rom untuk cloud init, jadi semua konfigurasi vm seperti user, password, ssh_authorized keys, dan sebagainya dilakukan dengan membuat cd-rom cloud init.
Buat file “user-data” dan “meta-data” dengan konfigurasi seperti di bawah ini.
$ vim user-data
#cloud-config
users:
- name: student
ssh-authorized-keys:
- ssh-rsa AAAAB3NzaC1yc2EAAAADAQABAAABgQCyKCAsAHtW4LZD9QW3Gs9x9pHtxFTVFkGEiw1HbXJANCAjOsEK1aqTRUJ/55xq0NYPBFGpFpPdKoztrXerOTWAZznSx8xRgJBrBozCPlQ2GTJGH1OHoDL7+0yI4VsRvenV6+fIwLwOU9N2+KC+MG4mwHiv/55JUMnQ+KWy+m/SdR4qPb13t2K+TtRqZMzKS9XimNCJMlP9Nhowhjq1qfyCN01Ck4Ux5O3T5gQxUDkrDcdpVBZCtavF530N6+bYJdskiYFThU/p1yo4cSbfFgwLukqOlWg7KsqS90LJqUdZDe4tk+eBx2ba+d5nRY8ivZMg3XCLrtSfWJbyKI9huN1/MmrFSk6Wu4lvlTDoEFoXpVtqOks5V5vnezjaZGeG+VJ6jiq5VhxyyJvk+vojI51WN2HlPbY7g1Rsld9xWo1BowjytDoWlW3/CFnzFjz15RAC7MqSLb/S89pfvNF2lDz/rgfEuTSdMD6LvYdd/0bG0X8ZFlkHvbXaJxwesBrIrs8= kokow@master
sudo: ['ALL=(ALL) NOPASSWD:ALL']
groups: sudo
shell: /bin/bash
runcmd:
- echo "AllowUsers student" >> /etc/ssh/sshd_config
- restart ssh
chpasswd:
list: |
student:student
root:student
expire: False
Note : Untuk ssh pubkey diisi dengan laptop/pc masing masing.
$ vim meta-data local-hostname: ubuntu-server
Buat cd-rom cloud init dengan menggunakan tool genisoimage.
$ genisoimage -output cidata.iso -V cidata -r -J user-data meta-data

Masuk ke aplikasi virtual box dan buat vmnya. Untuk iso arahkan ke cidata.iso yang telah kita buat sebelumnya.
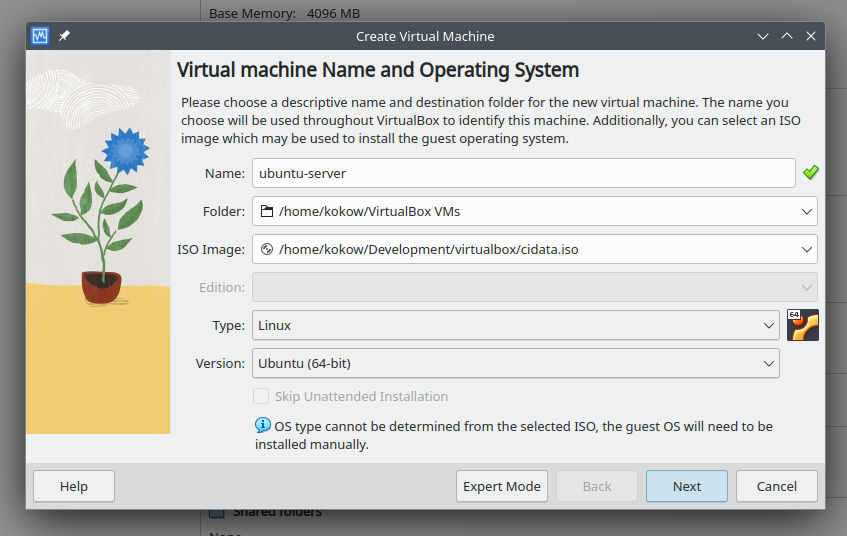
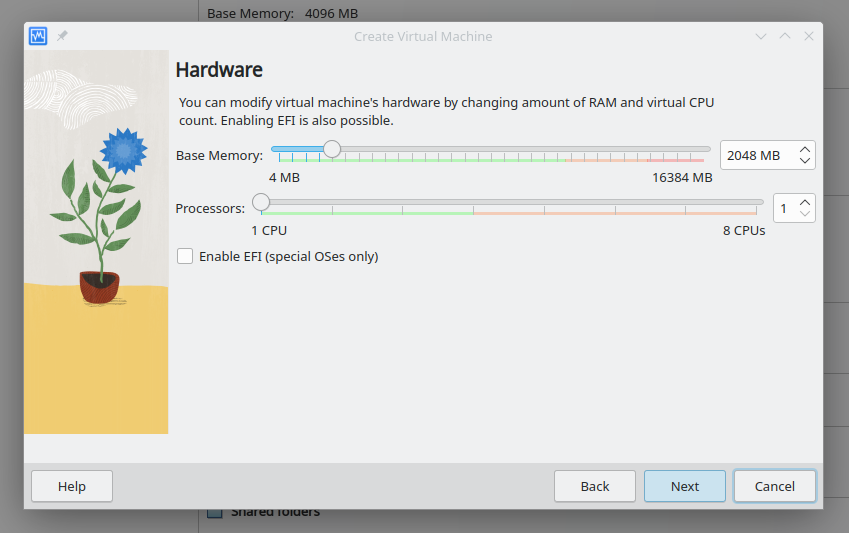
Pilih file disk ubuntu-server.vdi sebelumnya yang sudah kita resize.

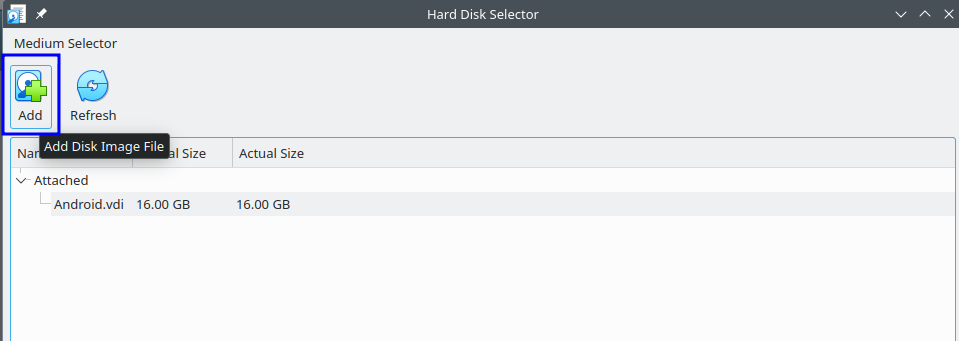
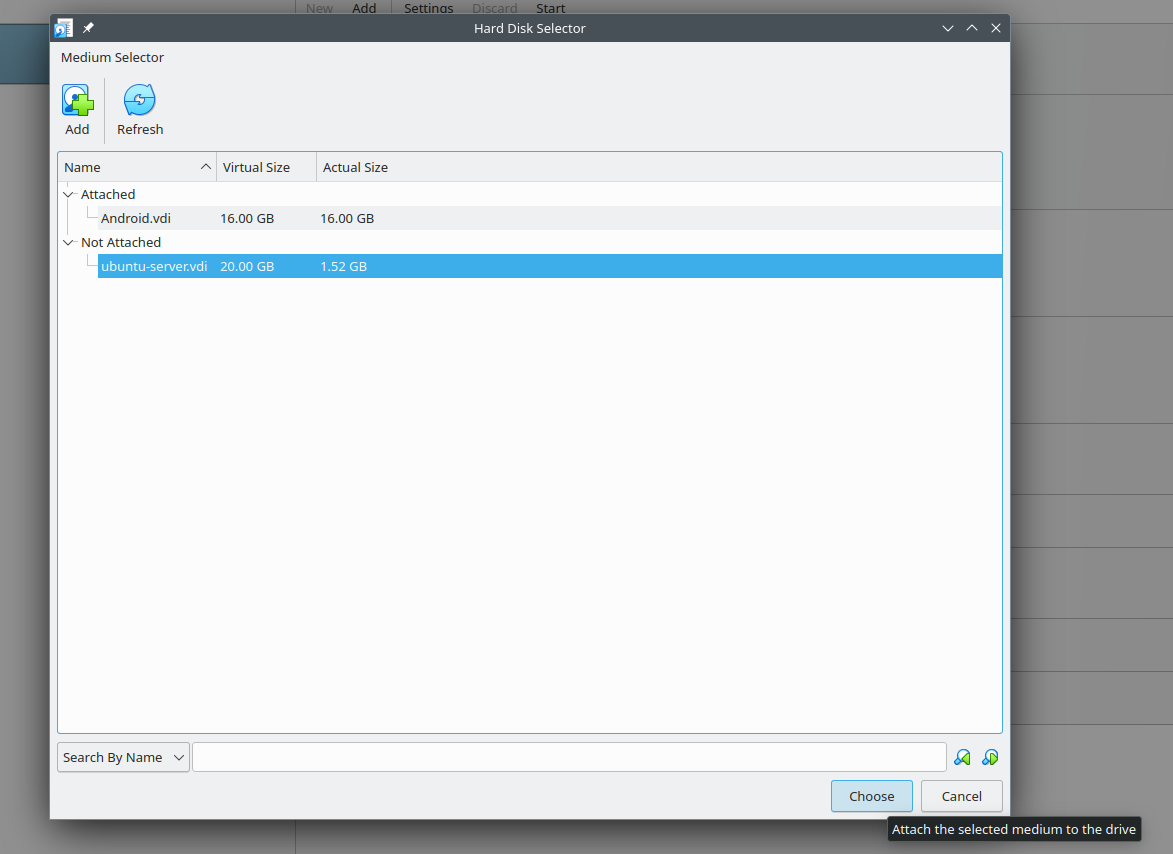
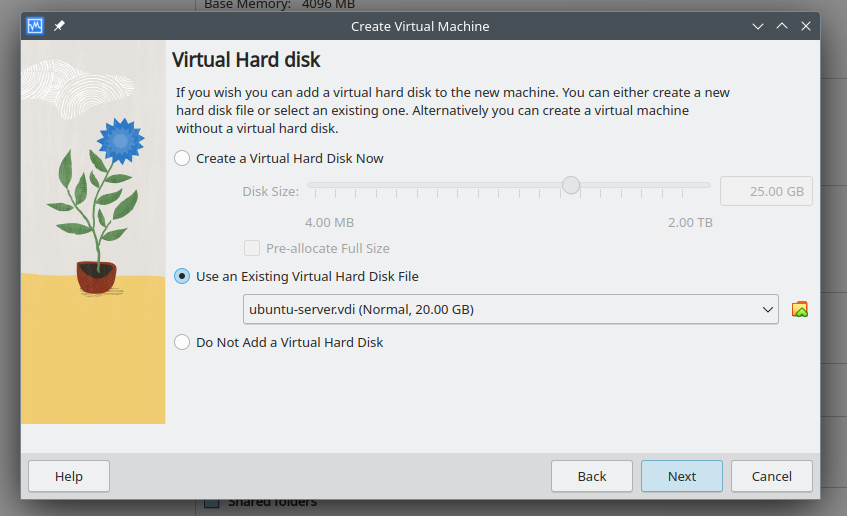
Untuk network, penulis menggunakan host only adapter. Berikut detail subnet networknya.
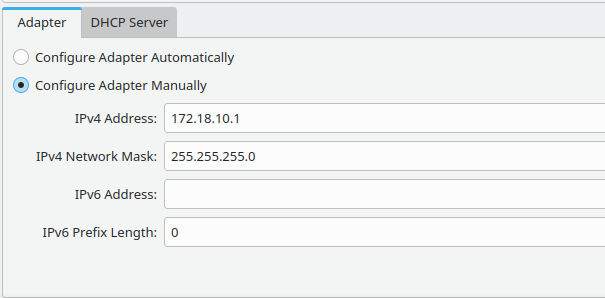
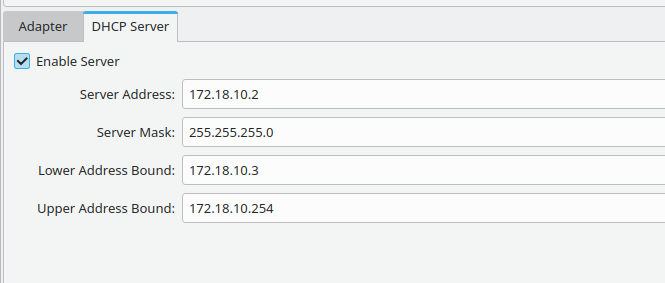
Masuk ke settingan vmnya dan pastikan iso dan vdi sudah mengarah ke file yang benar.
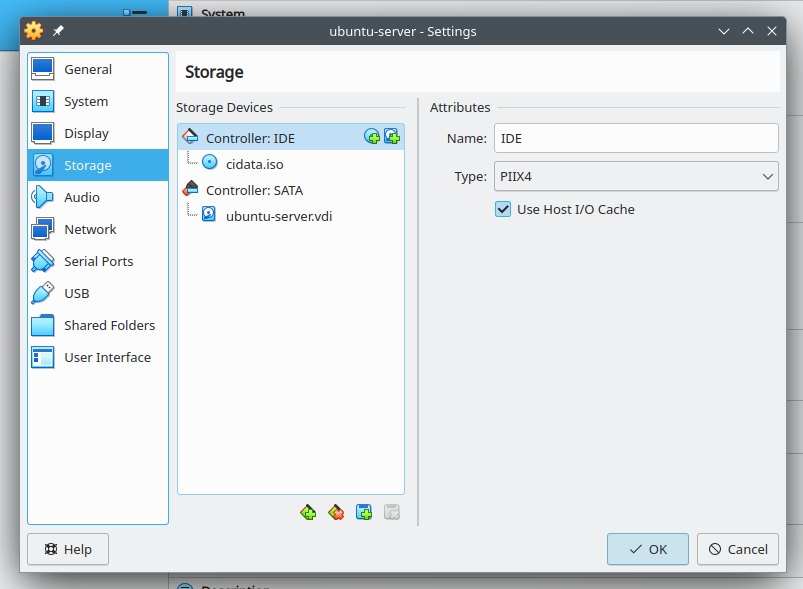
Dan untuk network pilih yang host only adapter.
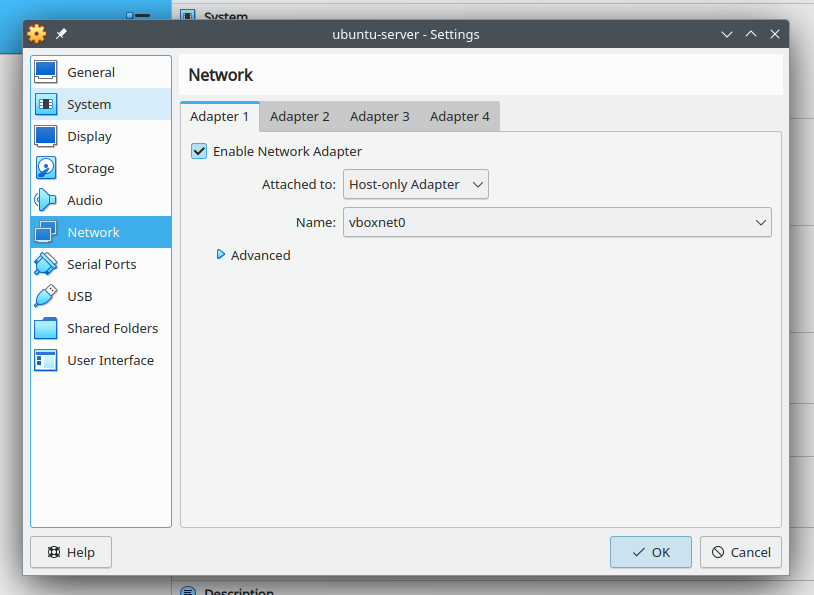
Start VM, dan tunggu sampai proses booting selesai agar konfigurasi cloud init benar benar terpasang. Jika sudah selesai booting, coba test login dengan menggunakan user dan password yang ada pada konfigurasi user-data. Di sini penulis menggunakan user “student” dan passwordnya adalah “student”.
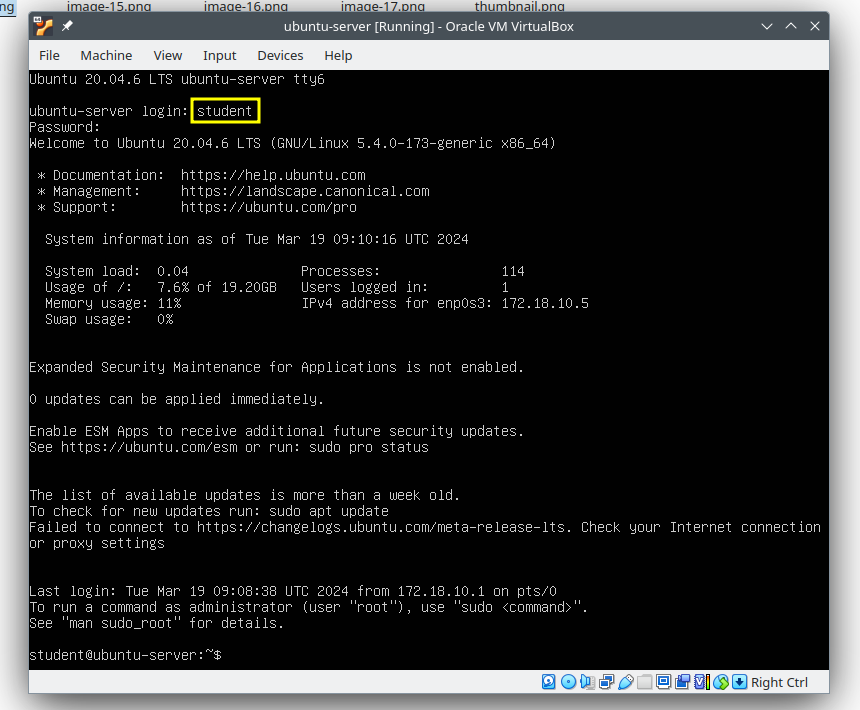
Untuk disk ukurannya adalah 20 GB, jadi resize yang kita lakukan sebelumnya berhasil.

Kita coba cek ipnya dan kita akan gunakan untuk ssh.
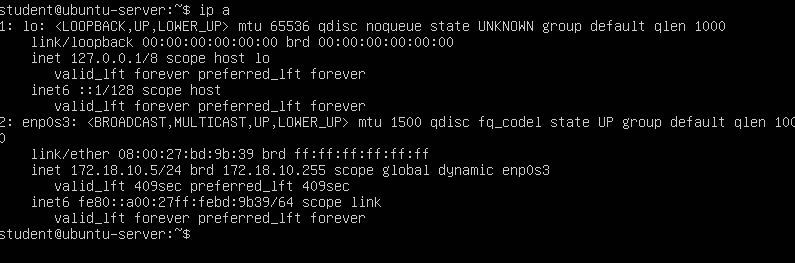
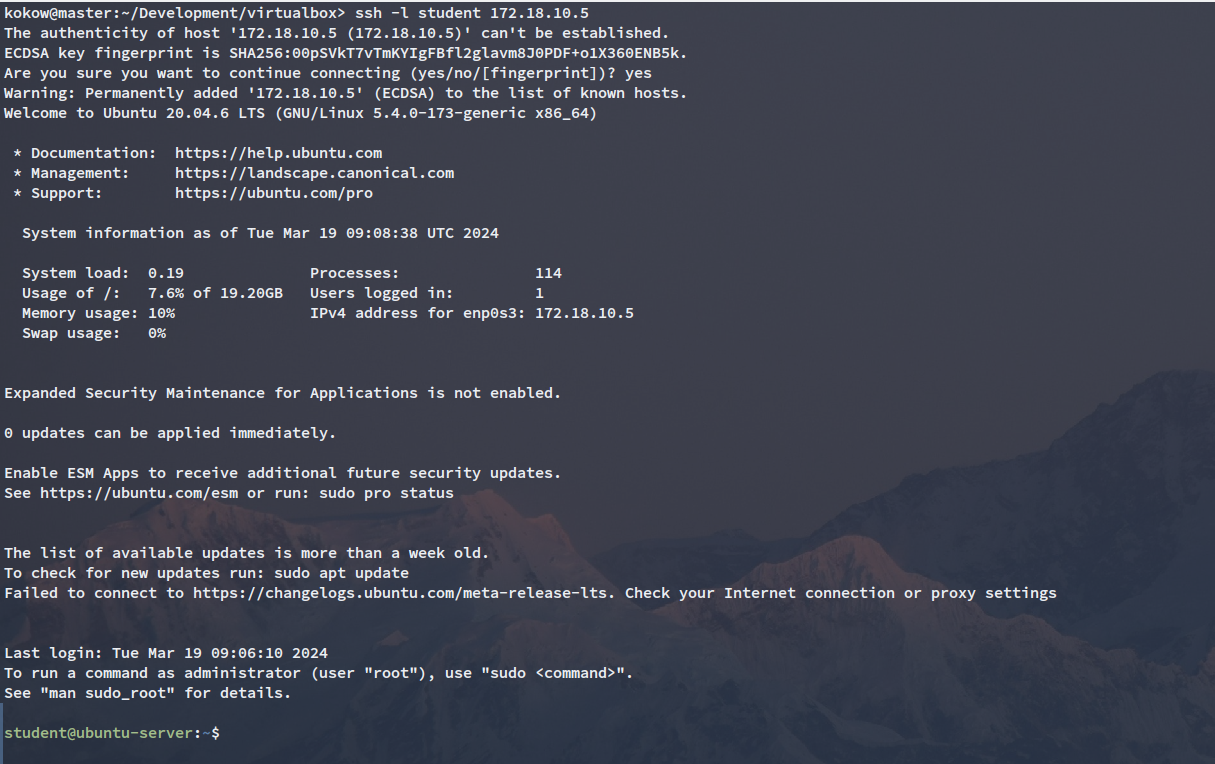
Kita sudah berhasil membuat vm dengan menggunakan cloud image di VirtualBox, dan mungkin ini akan efisien untuk kebutuhan ngelab jika memang kita terbiasa menggunakan VirtualBox dari pada menggunakan cd-rom iso OS yang nantinya harus melewati proses install yang panjang.