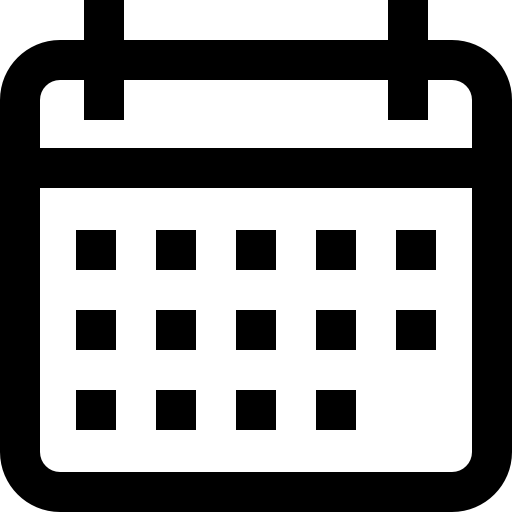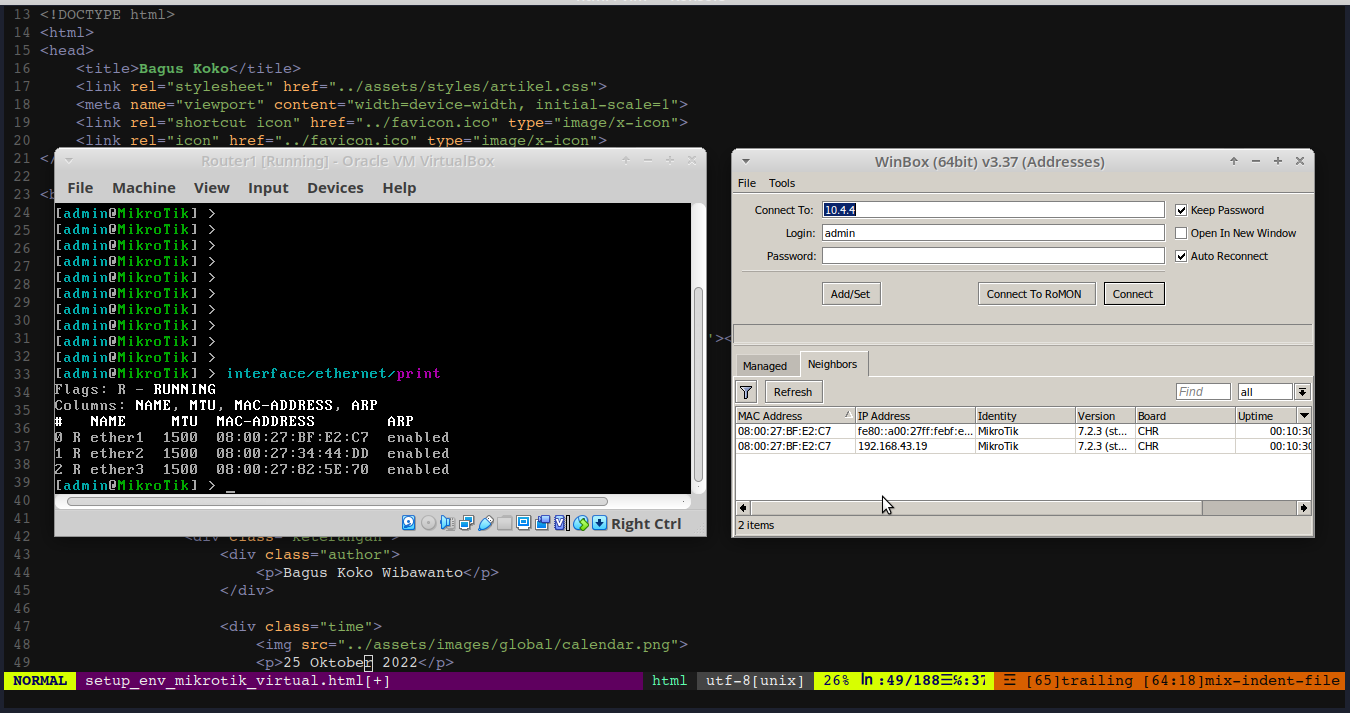Tutorial ini akan menjelaskan cara setup environment Mikrotik Virtual sebagai pengganti jika tidak punya Routerboard. "Seperti saya contohnya kalau mau praktek mikrotik sendiri di sekolah labnya keburu dikunci." Jadi untuk mikrotik virtual ini kita hanya memakai routerOS nya.
Untuk Topology kira kira seperti ini.
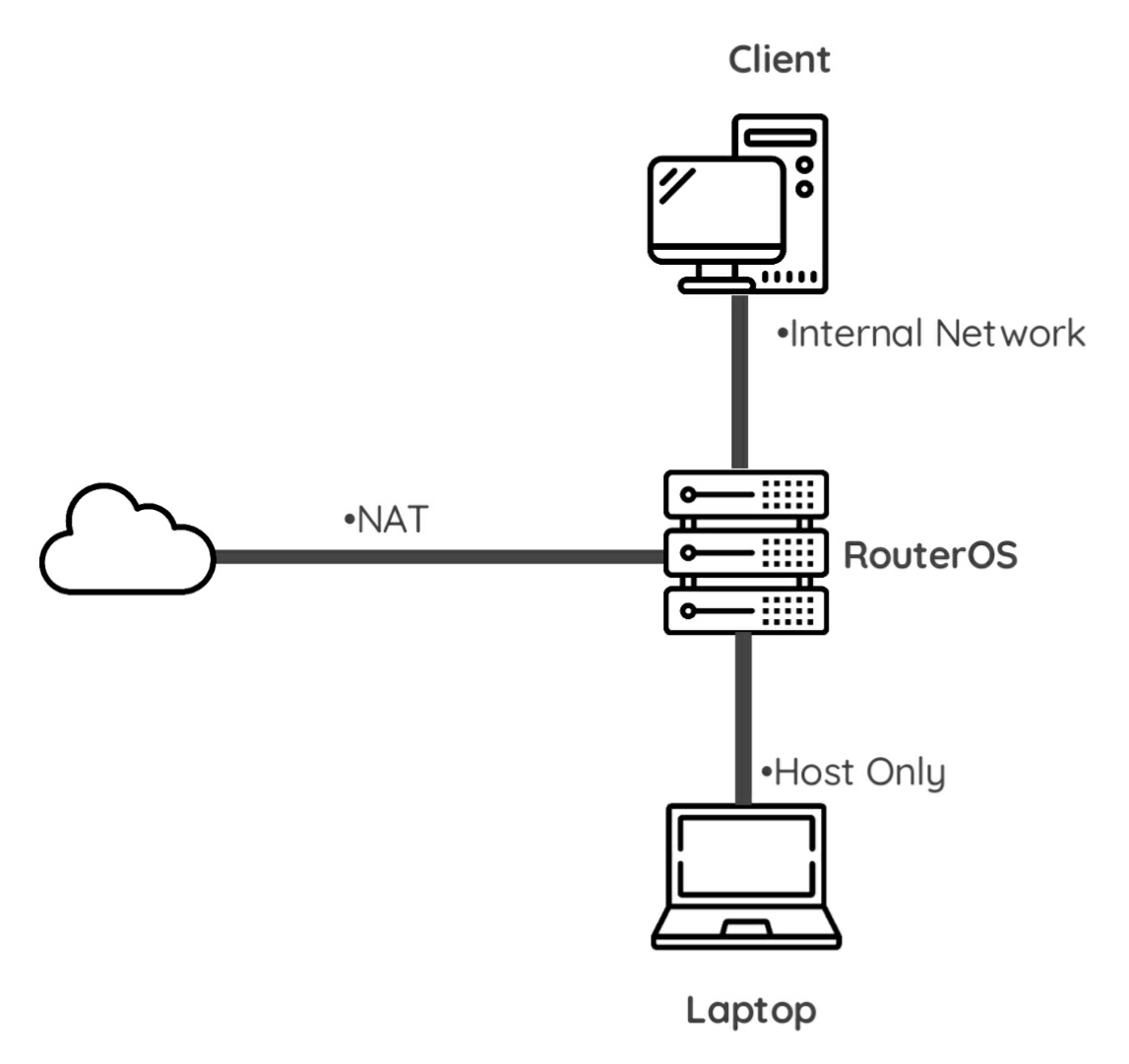
Jadi kita akan mengonfigurasi mikrotik lewat "Host Only". Untuk "NAT" nya akan digunakan sebagai Internet, dan untuk "Internal Network" akan digunakan untuk menghubungkan router ke clientnya.
Yang kita butuhkan adalah
- Router OS CHR
- Winbox (Linux pakai Repo Snap)
- Virtual Box
- Windows XP (bebas)
Kita akan langsung ke langkah berikutnya setelah yang apa yang kita butuhkan sudah siap.
1. Buat VM di Virtual Box
Yang pertama kita harus membuat VM untuk Windows (Client) dan RouterOS. Untuk bagaimana caranya membuat VM di Virtual Box bisa dilihat di artikel ini pada langkah nomor 1 dan 2.
2. Setting Network VM
- Router OS
Untuk settingan network pada Router OS seperti ini.
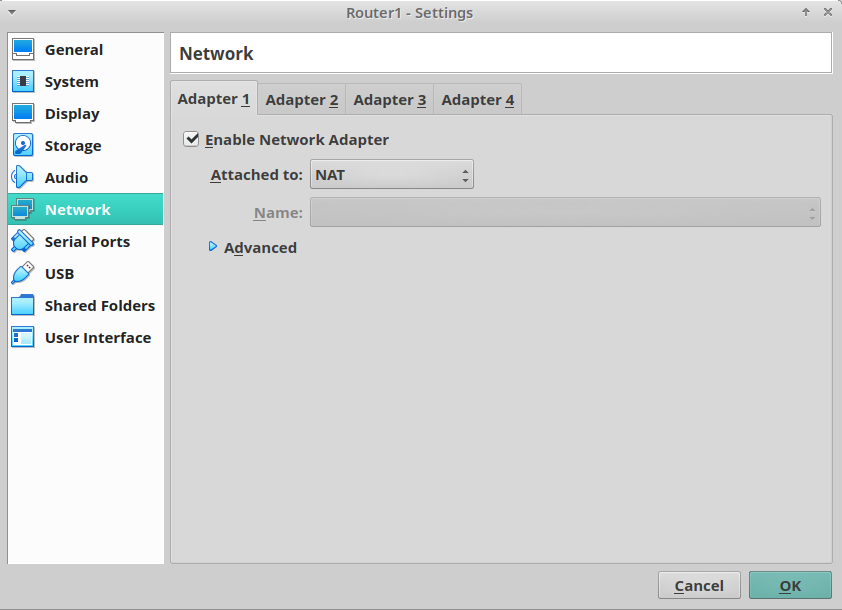
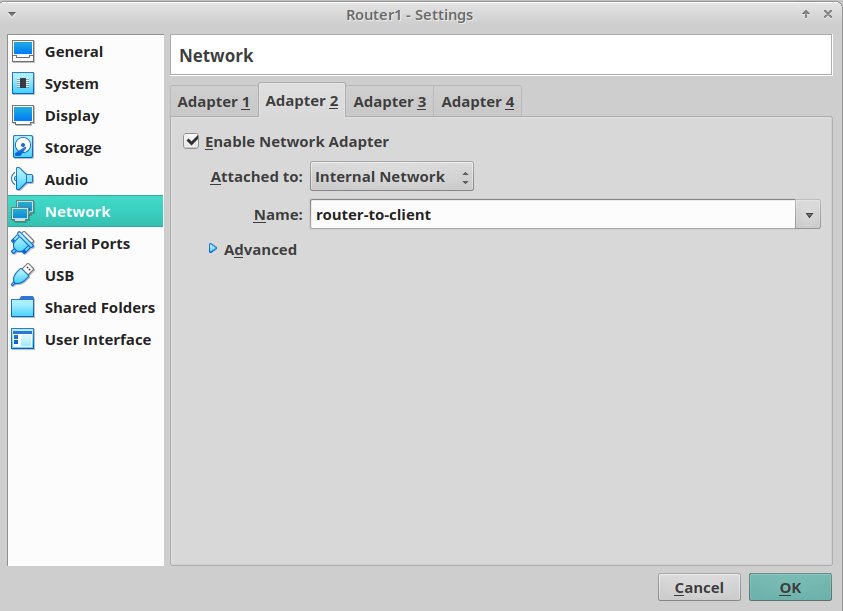
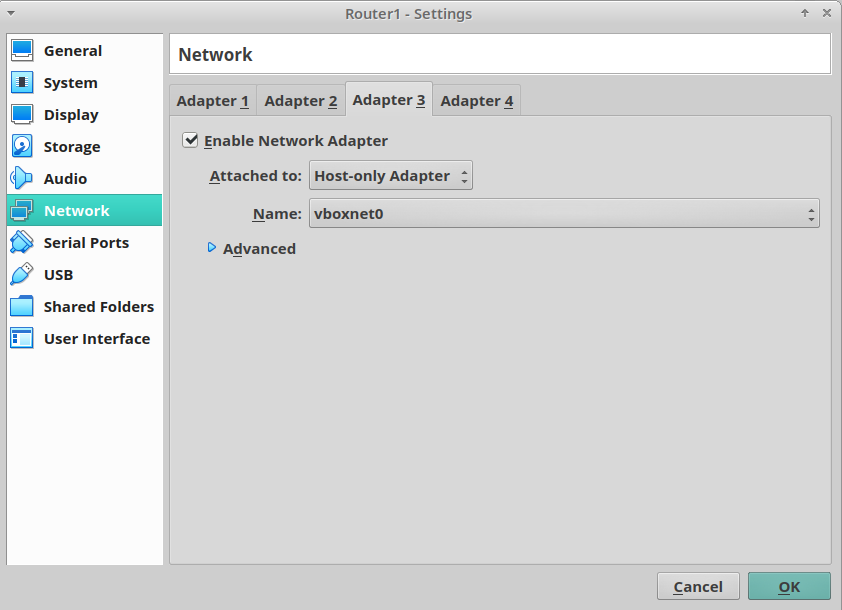
- vboxnet0 = 10.10.10.1/24
- Windows (Client)
Untuk settingan network pada Windows seperti ini.

3. Install Mikrotik
Sekarang kita akan melakukan instalasi Mikrotik. Setelah langkah pengaturan network, jalankan VM Mikrotiknya dan lakukan install seperti ini (Pastikan sudah memasukan iso mikrotik pada langkah nomor 1).
- Tekan huruf "a" untuk memilih semua
- Tekan huruf "i" lalu ikuti seperti pada gambar.
- Sebelum reboot, lepaskan iso mikrotiknya. Jika tidak nanti akan kembali ke proses penginstallan.
- Install Mikrotik sudah selesai.
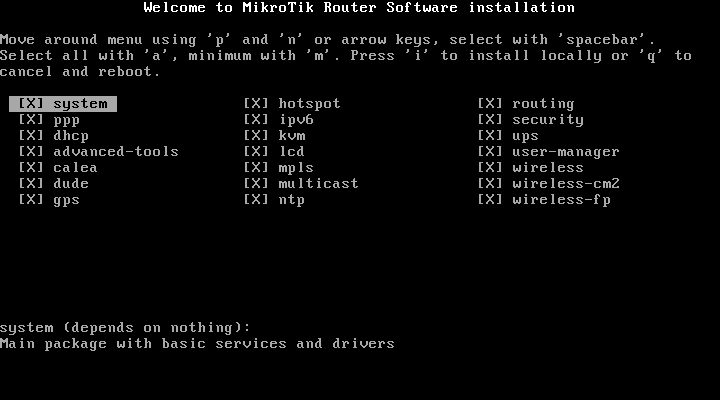
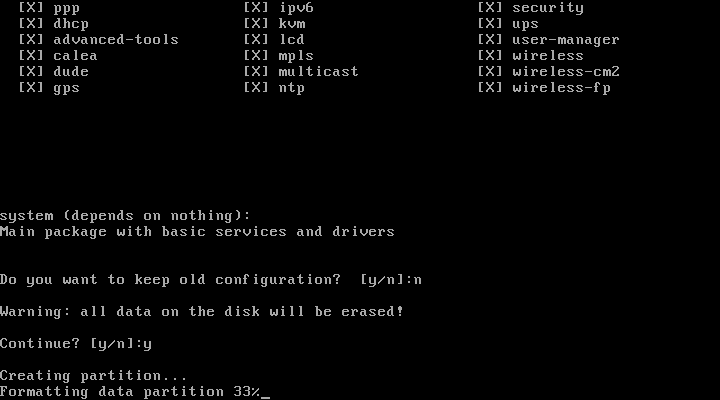
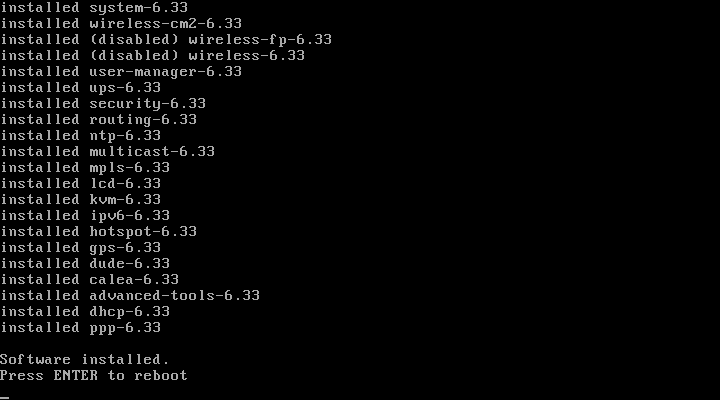
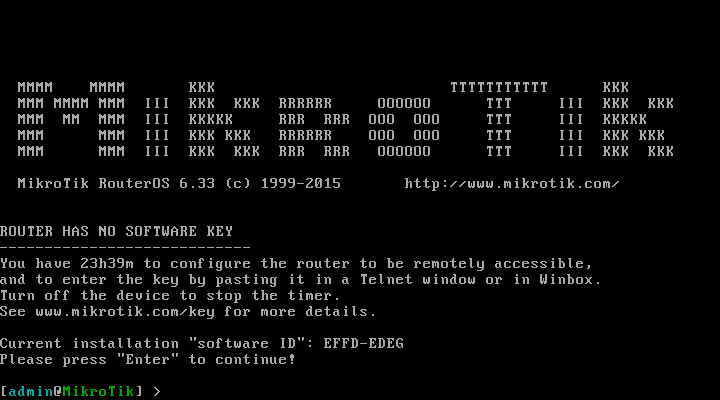
# Default Login Mikrotik username : admin password :
Untuk install Windows bisa cari di Youtube ya...
4. Testing Praktek DHCP Server
Setelah semua setup selesai, waktunya untuk praktek. Oke sekarang nyalakan VM Mikrotik dan Windows. Setelah semua sudah berjalan, Sekarang buka Winbox untuk mengonfigurasi Mikrotiknya.
Untuk login ke Mikrotiknya pakai Address Host Only.
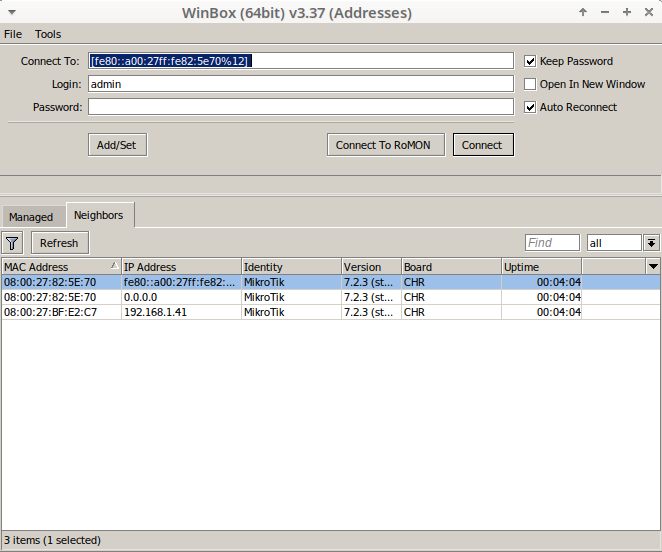
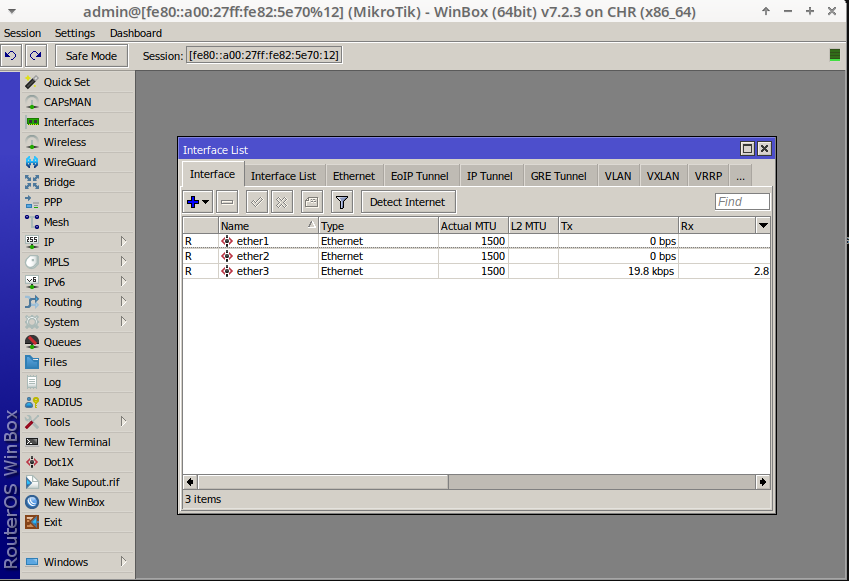
Edit nama ethernet terlebih dahulu agar tidak bingung nantinya ketika melakukan konfigurasi.
- Ethernet 1 = ether 1 - Internet
- Ethernet 2 = ether 2 - For Client
- Ethernet 3 = ether 3 - Host Only
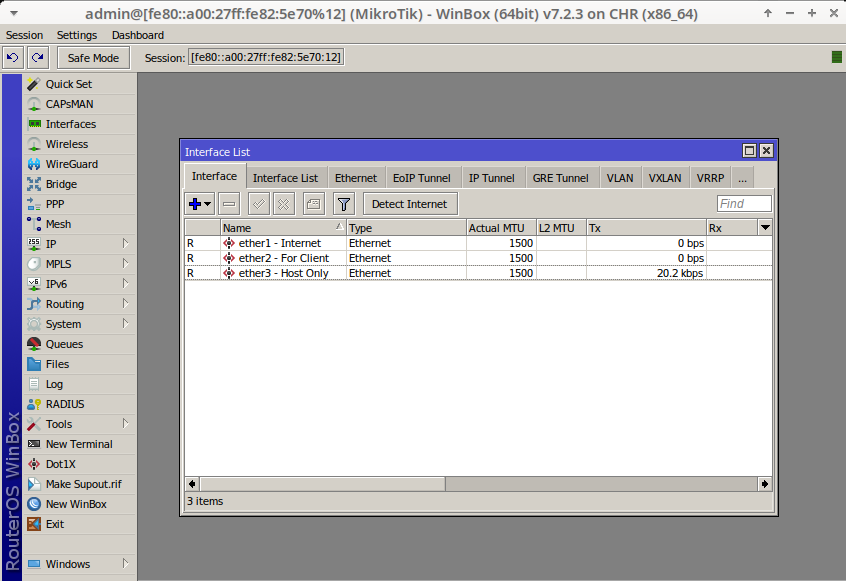
Untuk nama ethernet tidak harus menggunakan nama seperti di atas.
Setting IP Address terlebih dahulu untuk Ethernet-2
# Menu Konfigurasi - IP Address IP > Addresses > "ether2 - For Client" Address : 192.168.10.1/24 Network : 192.168.10.0 Interface : Ether2 - For Client
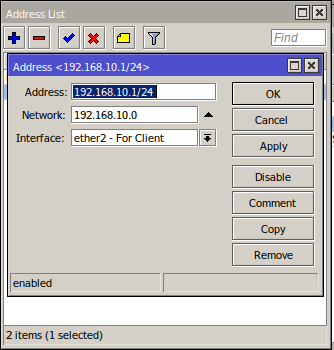
Sekarang buat DHCP servicenya. Untuk membuat service DHCP server ikuti seperti ini.
# Menu Konfigurasi - DHCP Server
IP > DHCP Server > DHCP Setup> "ether2 - For Client"
DHCP Address Space : 192.168.10.0/24
Gateway for DHCP Network : 192.168.10.1
Address to Give Out : 192.168.10.2-192.168.10.254
DNS Server : 192.168.1.1
8.8.8.8
Lease Time : 00:10:00
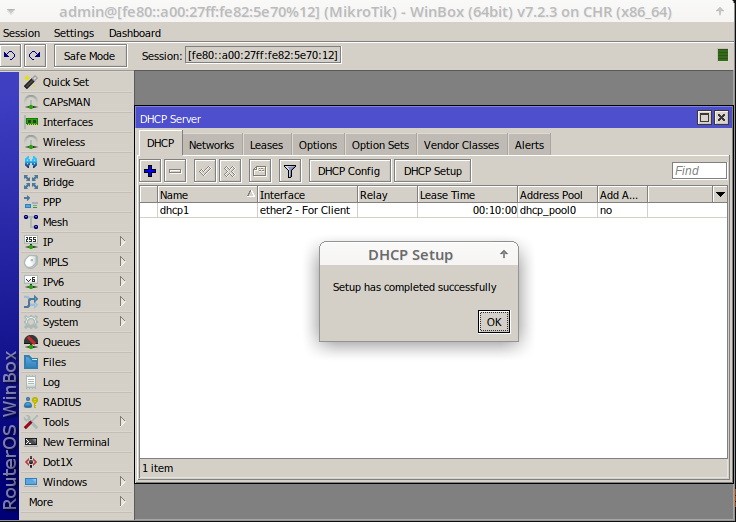
Setting Firewall di Mikrotik.
# Menu Konfigurasi - Firewall IP > Firewall > NAT Chain : srcnat Out. Interface : ether1 - Internet Action : masquerade
Sekarang cek di Windows Client apakah sudah mendapatkan IP dari service DHCP dari Mikrotik. Untuk settingan network di Windows diarahkan agar mendapatkan IP Otomatis
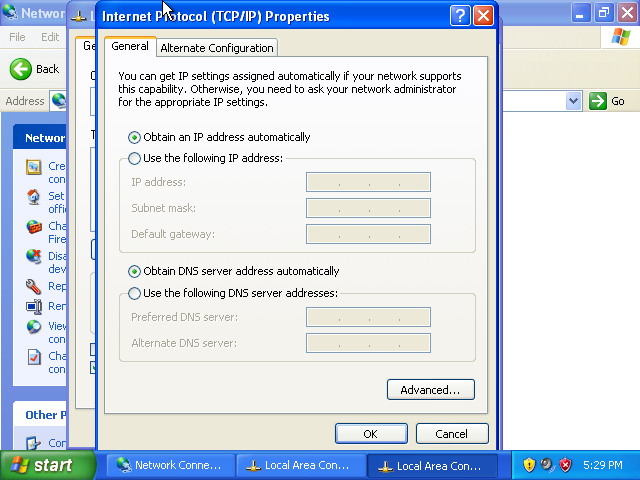
Cek IP & Ping
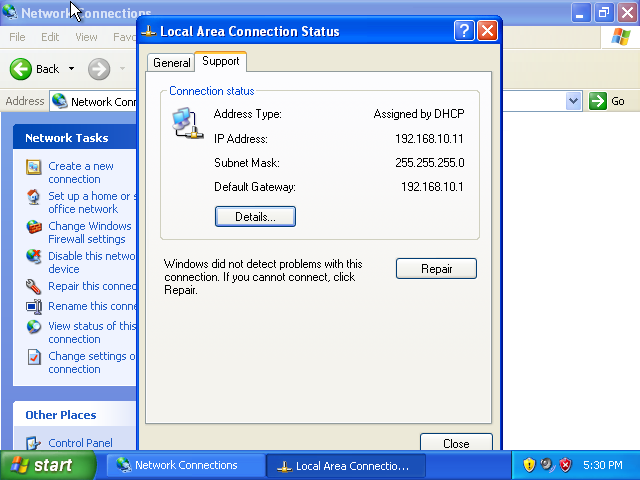
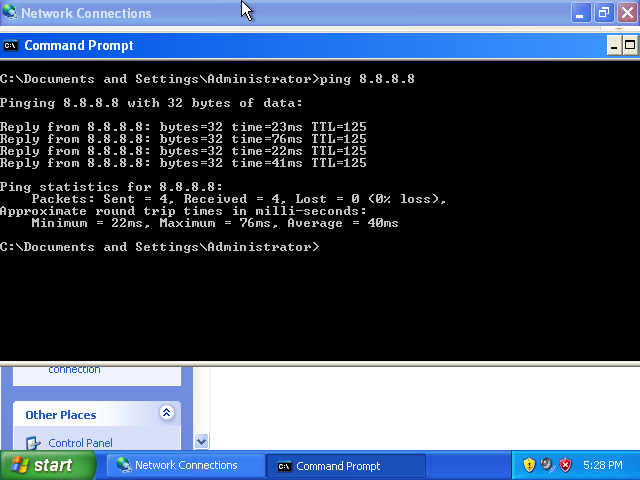
Untuk cara setup environment Mikrotik Virtual kira kira seperti itu. Ini sangat berguna untuk belajar ketika tidak punya Routerboard. Kamu bisa menggunakan ini untuk keperluan Mikrotik lain. Tetapi pasti ada banyak yang tidak bisa dilakukan di Mikrotik Virtual dari pada di Routerboard.